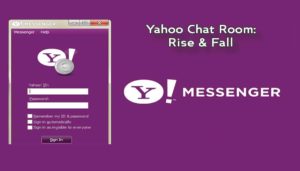Have you gotten an email with a rar or zip file attached, and not been sure how to open it? Well here’s how to open rar files and unzip a zip file using rar file opener online for free or you can do the same on your mobile device Windows 10 or Mac PC using an application.
What is a Rar File and Zip File?
Sometimes users play rar files by clicking on them as they think the rar files are media files. But that is not the case…
Rar and Zip are two popular compressed file formats, which are used to reduce the amount of space files take up – very handy when you want to send a mail, or are keeping data for long term storage.
So if you have more than 1 file or folder then in that case… to transfer files on servers or to another user we mostly prefer the zip or rar method which easily bundles the multiple files into 1 single file.
- Example of Rar file: format.rar or YourFileName.rar
- Example of Zip file: format.zip or YourFileName.zip
Now this single file can easily be transferred and at the receiver and using a tool we extract or unpack the file and when these files get unpacked then you see all files that you packed in 1 single file before the transfer.
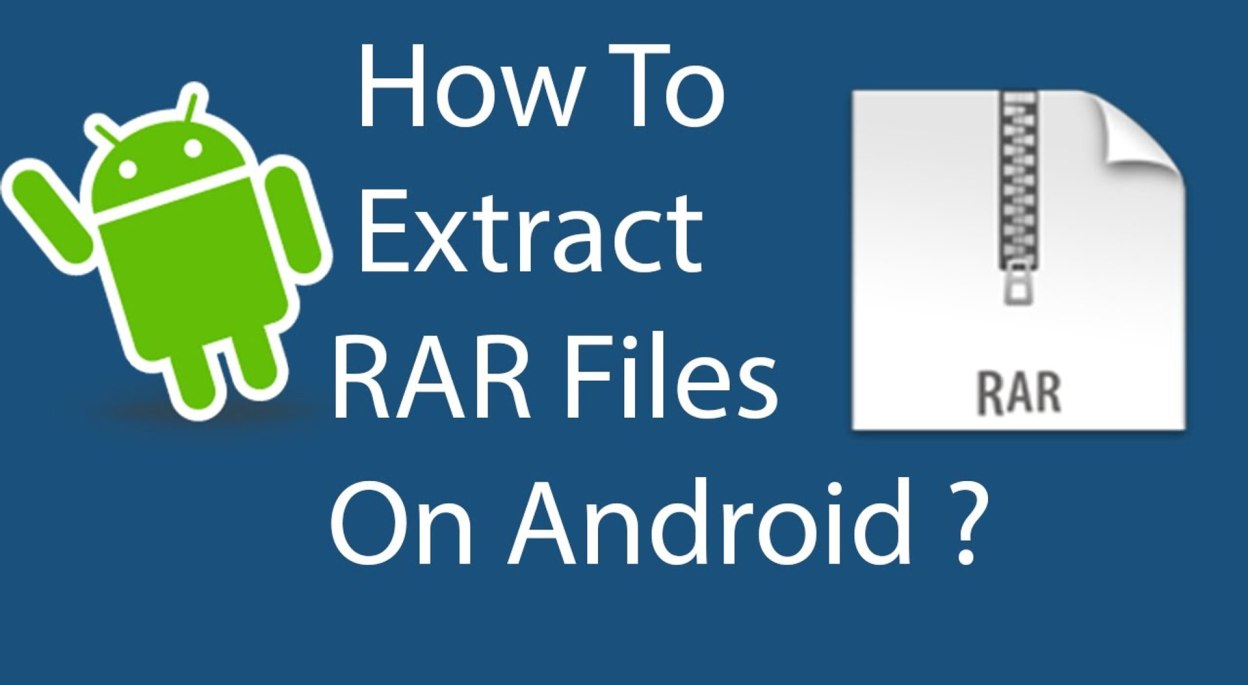
How to Open RAR Files and ZIP Files on a PC, Mac, or Mobile Device
On the Mac and PC, software like WinZip and WinRAR easily open all kinds of archives, and using these tools you can easily unzip rar files for free!
How to Open RAR Files in Windows
Opening zip files is easy on Windows. If you have Windows 7 or 8 or 10, the OS can open zip files without any software. Opening rar files will require a free tool called 7-Zip. Once you install 7-Zip, follow these steps to open rar files:
- Right-click the rar file to be opened.
- Select “7-Zip > Extract files”.
- In the pop-up box that shows up, choose the folder where you’d like to extract the compressed files and click “OK”. If you choose “Extract Here” instead, then the files are saved in the folder where the archive is store.
The 7 zip is best .rar opener which you can easily download and use on your system to zip or unzip the compressed files!
OS X
To open rar files on Mac OS X, install a free rar extractor app such as RAR Extractor Free. Once installed, follow these steps:
- Right-click the rar file and select “Open With”.
- Now choose RAR Extractor Free from the list of programmes. This automatically extracts the contents of the archive in the directory the rar file is in.
After you’ve opened an archive with “Open With” once, future archives can be unpacked by double-clicking on the file.
iOS
Due to iOS’s restrictions on access to the file system, opening compressed files is not straightforward. Most apps will ask you to pay for access to cloud storage services such as Dropbox. However, there are ad-supported free apps such as Zip & RAR File Extractor Free that let you open compressed files. Here’s how to do it.
- Open the app which has your rar file. If it was sent over email, then open the email app. If it is in a cloud storage app, then open that.
- Tap the zip or rar file you want to open.
- Depending on the app, you will either see a menu pop up, asking you which app you want to open the file with, or you will see an error saying the app can’t open the file.
- If you see the latter, hit the share button (a box with an arrow pointing upward).
- This will show you the menu mentioned in step 3. Here, select Open in Zip Extractor to open your compressed file.
- Tap Extract to see the files that were in the rar file.
How to Open RAR Files in Android or Mobile devices
Extracting compressed files is very easy on Android smartphones. Here’s how you can do that quickly.
- Install the free RAR for Android app.
- Open the app and navigate to the folder that has your rar file. To find your SD card, tap the “three books” icon on the top-left.
- Once you’ve found the rar file, simply tap on it to open it.
So this is how to open rar files on multiple devices using the well known and trusted tool. If you liked it, then don’t forget to share it with others!