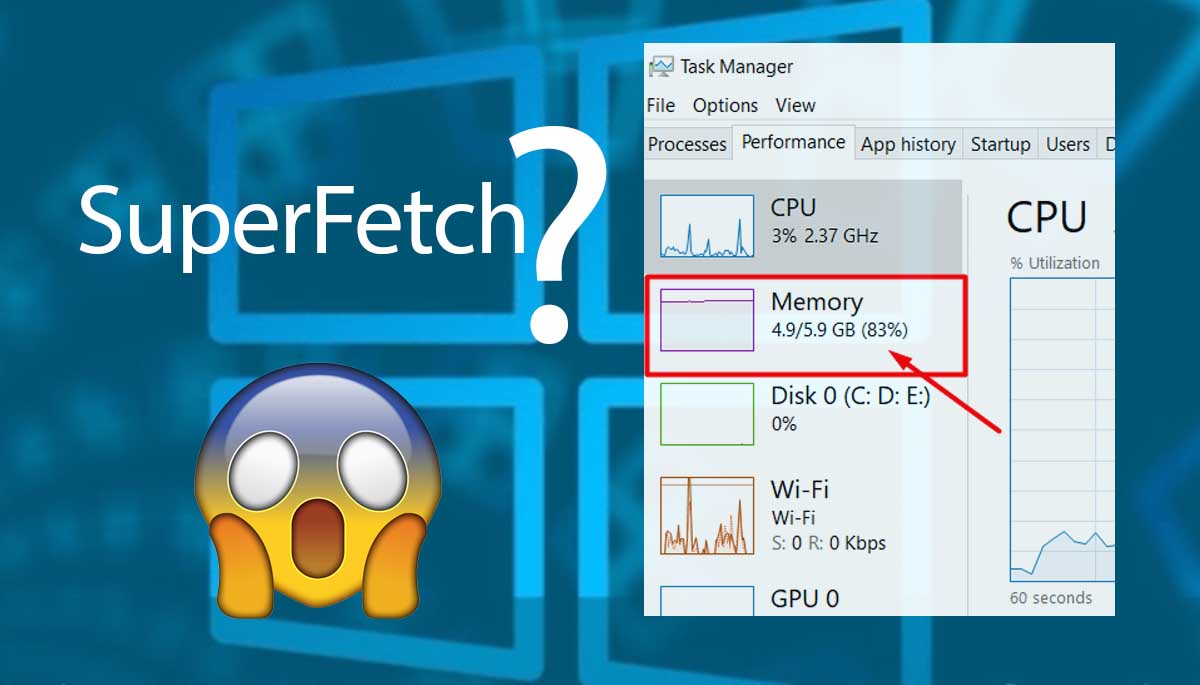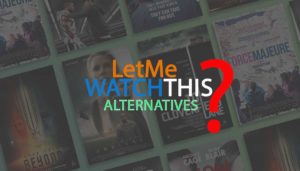Service Host SuperFetch is responsible of high disk usage in windows 10 and sometimes it occupies 100% of disk which we need to sort out. So, what it is and how we can disable it to fix the full usage disk issue?
No doubt, Microsoft’s Windows 10 is an improved OS over previous versions in many ways, but for some users it doesn’t work well and they feel slow and sluggish when it isn’t configured properly.
To improve the system performance, you will get a lot of tool recommendations but there’s one lesser-known feature that you should know about in win 10 named: Superfetch.
In Windows 10 Service Host Superfetch causes disk usage, and later during the work it creates a lot of problem. So, in this article, you’ll learn what Superfetch is, how it works, and why it might be problematic.
In addition to that we will also look for the best ways to disable it if it’s causing issues. So, let see everything in detail below.
What Is Service Host Superfetch?
Superfetch is a feature that was introduced in the Windows Vista in 2006 and actually the successor to Prefetch which was introduced in the Windows XP. It has been said that SuperFetch improves the system performance but that’s bit unclear and doesn’t explain the whole story.
It shows up as “Service Host: SuperFetch” in the Windows Task Manager and works quietly in the background, and analysis the RAM usage patterns. Using that patterns, it knows very well that what kinds of apps you run most often.
So due to this awesome feature, SuperFetch marks many apps as “frequently used” app and preloads them into RAM ahead of time. And that’s the reason whenever you open the task manager and look in the performance tab you will see around 70% to 90% RAM is in use or it fully occupied.

By default, SuperFetch is designed to take up all your available RAM space with preloaded apps. But worry not, as it only deals with unused memory. So, in case… if any other new application needs more RAM, SuperFetch relinquishes the needed memory as necessary.
Is SuperFetch Really Necessary?
For the most part, SuperFetch is quite useful. If you have a modern PC/Laptop with average specs or better (8GB RAM, core i3/i5 or Ryzen 5), it most likely runs so smoothly that you won’t ever notice it. There’s a good chance SuperFetch is already running on your system right now and you didn’t even know.
But there are some “problems” that can arise with SuperFetch.
Since it is a service and always runs in the background, the SuperFetch service itself is always using some CPU and RAM.
It doesn’t eliminate the need to load apps into RAM. Instead, it relocates the loading to an earlier time. Whenever that loading thing happens, your system experiences some slowdown as if you were launching the app without SuperFetch.
System start up can also be sluggish because SuperFetch service is preloading a bunch of HDD data to RAM. If your HDD runs at 100% for a few minutes every time you start or restart your computer, SuperFetch could be the culprit.
However, the performance may be unnoticeable when Windows 10 is installed on an SSD. Since SSDs are so fast, you don’t really need preloading.
SuperFetch causes performance issues while gaming, particularly on systems that have 4GB of RAM or less and when this happens it constantly load and unload data and you fill some slowness while using your system.
Is it Safe to Disable SuperFetch?
Yes! There is no risk if you decide to turn off Service Host SuperFetch. Our recommendation is that if your system is running well, leave it on.
But if you facing issues with high HDD usage, high RAM & CPU usage, or degraded performance during RAM-heavy activities, then better to turn it off and see if it helps.
If it does, keep it off. Otherwise, turn it back on or go for a system upgrade – upgrade RAM (min 8GB), SSD (min 240GB).
How to Disable Superfetch on Windows 10
To reiterate, we don’t recommend disabling Superfetch except as a troubleshooting measure for the potential issues mentioned above. Most users should keep Superfetch enabled because it does help with overall performance. If you aren’t sure, try turning it off. If you don’t notice any improvements, turn it back on.
Using the Services App
Step 1: Launch the Services app. Open the Start Menu, search for services, then launch the Services app. Alternatively, open the Run prompt by pressing Windows key + R, then type services.msc and click OK.
Step 2: Disable the Superfetch service. Scroll down until you see Superfetch, right-click on it, and click Stop. Superfetch is now disabled.
Step 3: Prevent Superfetch from running automatically. Still in the Services app, right-click on Superfetch and select Properties. Under the General tab, look for Startup type and change it to Disabled. (Or Manual if you’d like the option to turn it on when you need it.)
Using the Registry Editor
The Services app is the preferred method for this, but if it doesn’t work for some reason, you can always edit the registry key directly. Before you do this, make sure you back up the registry in case something goes wrong (it’s more common than you think).
Step 1: Open the Registry Editor. Open the Start Menu, search for regedit, then select it from the results. Alternatively, open the Run prompt by pressing Windows key + R, then type regedit and click OK.
Step 2: Find the Superfetch key. Using the left sidebar, navigate to the following:
HKEY_LOCAL_MACHINE / SYSTEM / CurrentControlSet / Control / Session Manager / MemoryManagement / PrefetchParameters
Step 3: Disable Superfetch. In the right panel, you should see a key called EnableSuperfetch. Right-click on it and select Modify… to bring up the key editor. To disable Superfetch, change Value Data to 0 and click OK.